It's Open Enrollment Time. LEARN MORE >
Prepare for Your Video Visit
What technology is required?
You must use a smartphone or tablet computer for your video visit. Apple devices and Android devices will work.*
Quick Start
- Download the Vidyo.io Connector app for iOS. Proceed to #2 for Android.
- Launch video visit from the link in your appointment confirmation text or email.
- When prompted, grant permission to access your microphone and camera.
*How to determine whether you have an Apple or Android device
- The easiest way to tell if you have an Apple device is to look at the back. If you see an Apple logo, and the words iPhone or iPad, you have an Apple device.
- Most other smartphones are Android devices. This means they run on the Android operating system. You likely won’t see the word Android anywhere on the device, but you may see the name of the device manufacturer and the model name. Some common types of Android smartphones include: Samsung Galaxy, Google Pixel, Motorola Moto, OnePlus.
Tips:
- Make sure your phone screen does not lock or go to sleep.
- Be sure to hang up at the end of your video visit so that your phone does not continue to broadcast audio.
What do I need to participate in a video visit?
- The text or email links sent from your doctor’s office.
- A mobile device (phone or tablet). Apple and Android users have different requirements.
Apple iPhone/iPad users will first need to download the Vidyo.io Connector app. You may receive this link directly from the practice, or you will see the link on the landing page for your visit. Please install ahead of time, and then close the app.
|
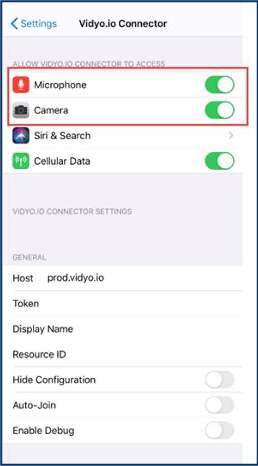 |
Android users do not need to download any app.
- You may be asked to allow your browser (Chrome) to have access to your microphone and camera. Please allow this in order for your video visit to proceed.
- You can ensure that the Vidyo app can access your device microphone and camera by checking the settings:
|
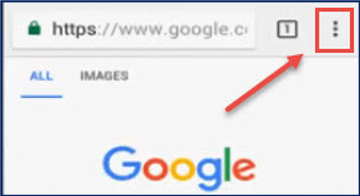 |
|
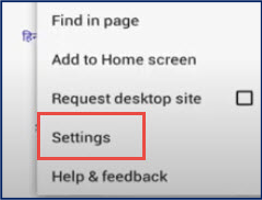 |
|
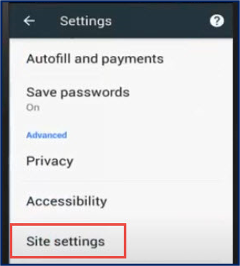 |
|
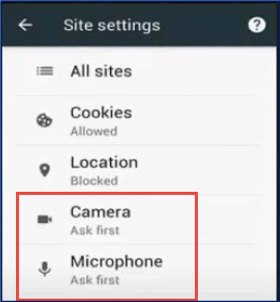 |
|
Where should I do my video visit?
It’s important that your video visit is private and that your doctor can see and hear you clearly. To help ensure this, please do the following:
- Set up in an indoor location that is private. A quiet room with a door that closes is ideal. This way you can be sure that the conversation between you and your doctor is private.
- Make sure that the area you are in has good lighting from either a window or a lamp (or both!). The light should be directly on your face. For example, if you are using a window, please sit in front of the window facing it directly. This allows your doctor to see you better, which helps in examining and diagnosing you.
How do I reschedule or cancel a video visit?
Please call your doctor’s office to make changes to the scheduled appointment.
Can I reuse a link from a previous visit?
No, video visit links are unique to each appointment and will expire after the visit.
Need more help?
Check our troubleshooting tips.